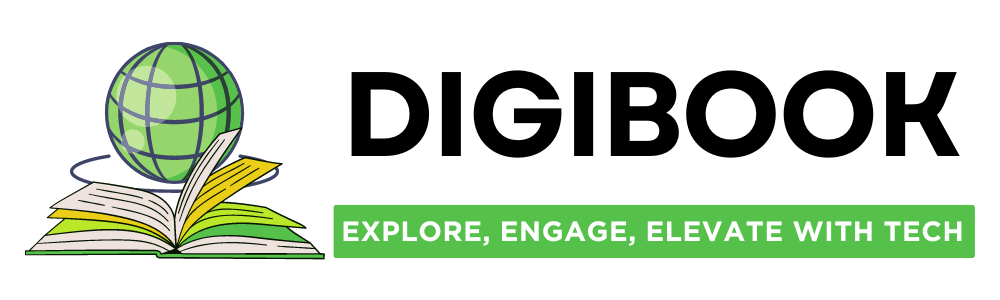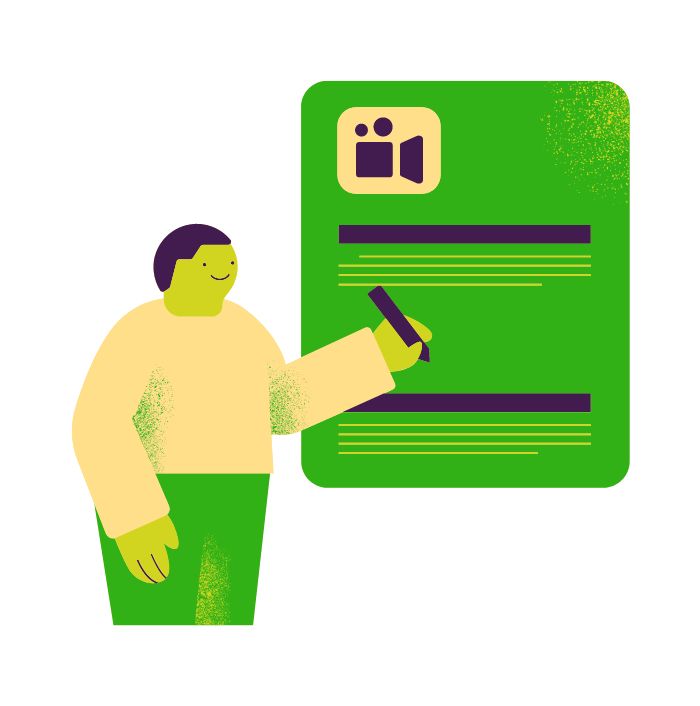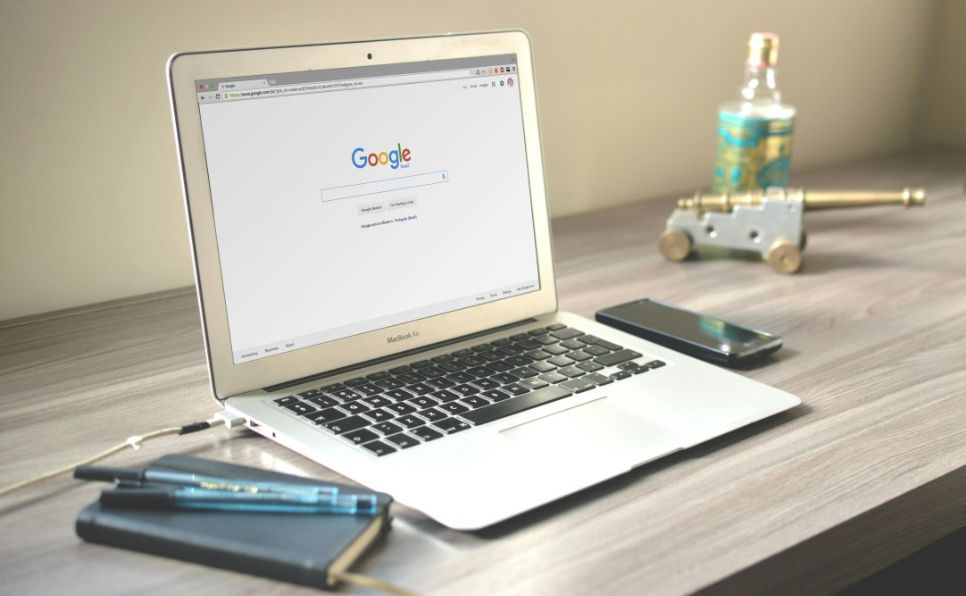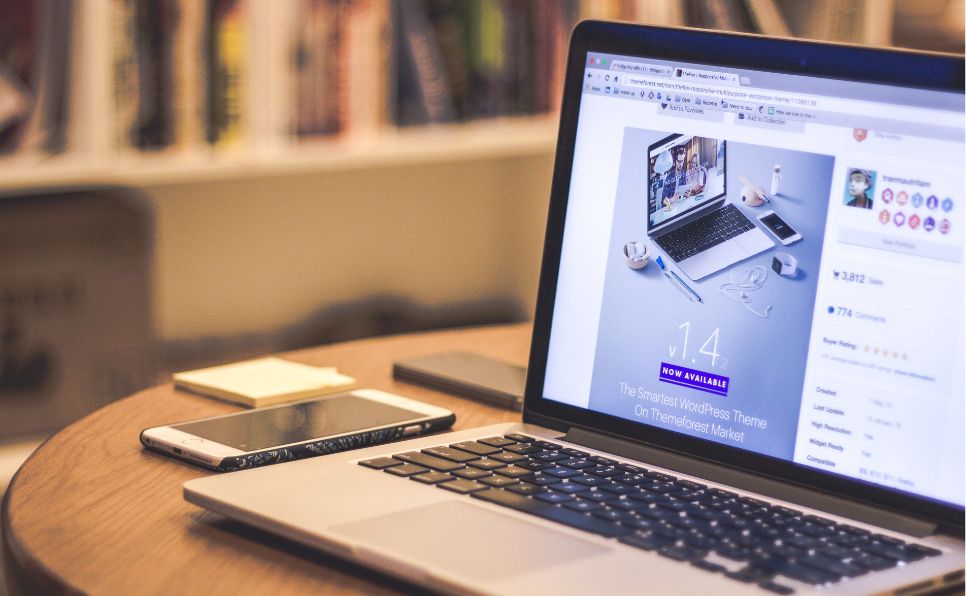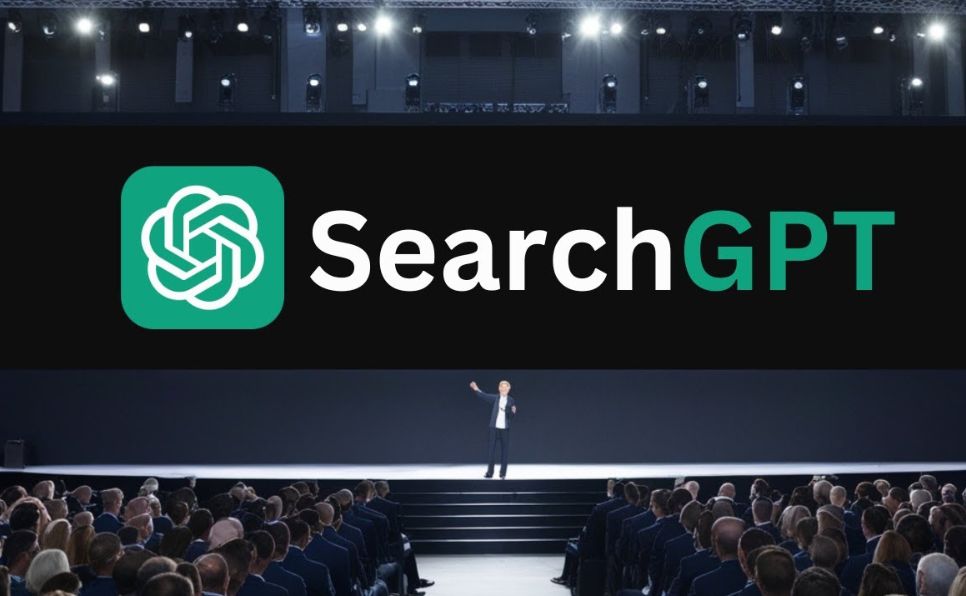With Universal Analytics (UA) being phased out, businesses are turning to Google Analytics 4 (GA4) for advanced data insights, cross-device tracking, and better user experience metrics. The transition to GA4 may seem daunting, especially with its new event-based data model and AI-driven insights. This guide will help you navigate the migration process to ensure you get the most out of GA4’s features. Let’s dive into the essential steps to make your transition as smooth as possible.
Why Migrate to GA4 Now?
GA4 isn’t just an upgrade; it’s a fundamentally different platform with significant advantages over Universal Analytics. One of its biggest draws is its cross-platform tracking, allowing businesses to gain a holistic view of user journeys across websites, apps, and other digital properties. The event-based tracking model also provides more granular data about user interactions, from page views and clicks to more specific actions like video engagement and scrolling depth.
According to a 2023 report from Google, businesses that moved to GA4 early reported up to a 30% increase in actionable insights, thanks to GA4’s machine-learning capabilities and real-time data processing (Google, 2023). Given the phase-out of Universal Analytics, businesses must adopt GA4 to ensure they have continued access to essential analytics data.
Step 1: Conduct a Pre-Migration Audit
Before migrating, start by conducting a thorough audit of your current Universal Analytics setup. Document the key metrics, goals, and custom dimensions that you rely on in UA. Here are a few questions to guide your audit:
- Which goals are critical for tracking conversions?
- Are there any custom events or dimensions that are unique to your setup?
- What data is necessary for ongoing reporting
This information will help you create a plan to replicate or adjust these configurations in GA4.
Step 2: Set Up Your GA4 Property
Setting up a GA4 property is simple, but you’ll need to link it to your website or app correctly. Here’s how:
- Create the GA4 Property: Go to your Google Analytics account, click “Admin,” and under “Property,” select “Create Property.” Choose GA4 and follow the setup instructions.
- Link to Existing UA Property (if applicable): GA4 offers a setup assistant to help guide you through linking UA to GA4. Linking allows you to maintain historical data in UA while beginning data collection in GA4.
- Install GA4 Tag: Install the GA4 tracking tag on your site by using Google Tag Manager (GTM) or by adding it directly to your site’s code. GA4 uses the Global Site Tag (gtag.js), which is compatible with multiple Google services.
Step 3: Set Up Events and Conversions in GA4
One of GA4’s most powerful features is its focus on events instead of sessions. Unlike UA, GA4 tracks everything as an event, making it easier to measure specific user interactions like button clicks, video plays, form submissions, and more.
Steps to Configure Events:
- Enable Enhanced Measurement Events: GA4 automatically tracks key events (like scrolls and outbound clicks) through enhanced measurement, which you can enable in the “Data Streams” section.
- Custom Event Setup: For unique interactions, you’ll need to set up custom events. For instance, if you want to track a specific button click, create a custom event in Google Tag Manager and link it to GA4.
Configuring Conversions in GA4: In GA4, any event can be marked as a conversion. To do this, go to the “Events” section, locate the event you want to mark as a conversion (e.g., “purchase”), and toggle on “Mark as Conversion.”
Step 4: Import Historical Data (if needed)
One important difference between UA and GA4 is that data from Universal Analytics cannot be directly imported into GA4. However, you can keep a historical record of UA data by exporting it to BigQuery or other data storage platforms, which GA4 can then integrate with for ongoing data comparisons.
Google provides a free quota for BigQuery, and this can be especially useful if you plan to compare historical data from UA with GA4 data over time.
Step 5: Customize GA4 Reports
GA4’s reporting capabilities are designed to be more flexible and customizable than UA, though the layout might feel unfamiliar. Some recommended steps include:
- Adjust Reports for Your Goals: In GA4, you can create custom reports focused on specific events, demographics, or segments. Use the “Explore” section to set up custom funnels, paths, and segment overlaps.
- Monitor Real-Time Data: GA4’s real-time report shows user activity as it happens, which is perfect for understanding immediate campaign impacts or tracking live events.
- Utilize Predictive Metrics: GA4 includes predictive metrics, such as purchase probability and revenue prediction. These features use AI to forecast user actions, which can inform marketing and engagement strategies.
Step 6: Review and Test Tracking
Once your GA4 property is set up, it’s essential to test all configurations. Use GA4’s DebugView to validate that your events, conversions, and custom dimensions are firing correctly.
Here’s a checklist for testing:
- Verify that all key events and conversions are tracking as expected
- Ensure the data in GA4 matches expected metrics from your UA reports.
- Test across various devices and browsers to confirm consistent tracking.
Conclusion
Migrating to GA4 may seem complex, but by following these steps, you can make the transition smooth and efficient. GA4’s event-based model, cross-device tracking, and AI-driven analytics offer significant advantages, giving you deeper insights into user behavior and helping you make data-driven decisions. Make the switch now to stay ahead and leverage the full potential of GA4 in 2024 and beyond.
Sources:
- Google Analytics Help Center
- Google Tag Manager documentation
FAQs:
Why should I switch to GA4?
GA4 offers enhanced features like cross-device tracking, predictive analytics, and AI-driven insights, which are not available in Universal Analytics.Can I use both Universal Analytics and GA4 at the same time?
Yes, you can run both UA and GA4 properties concurrently during the transition to compare data and get accustomed to GA4’s interface.How do I track custom events in GA4?
Custom events can be created in Google Tag Manager or directly in GA4. Once set up, mark any key events as conversions in GA4’s Events tab.Will I lose my historical data after switching to GA4?
Data from UA won’t carry over to GA4. You’ll need to export your UA data to BigQuery or other platforms to keep a historical record.What are predictive metrics in GA4?
Predictive metrics, like purchase probability, use AI to forecast future user behaviors, allowing businesses to make proactive decisions based on likely outcomes.